To be able to connect to a WiFi network via WinRE, you need to add the relevant driver for your machine to the IDrive Mirror Restore Media Builder. Use Windows Device Manager to know which WiFi drivers are used by your system.
Follow the steps detailed below to find the WiFi driver associated with a target machine:
For Windows 8 or Windows 10
- Right-click the Windows Start button.
- Select Device Manager from the list.
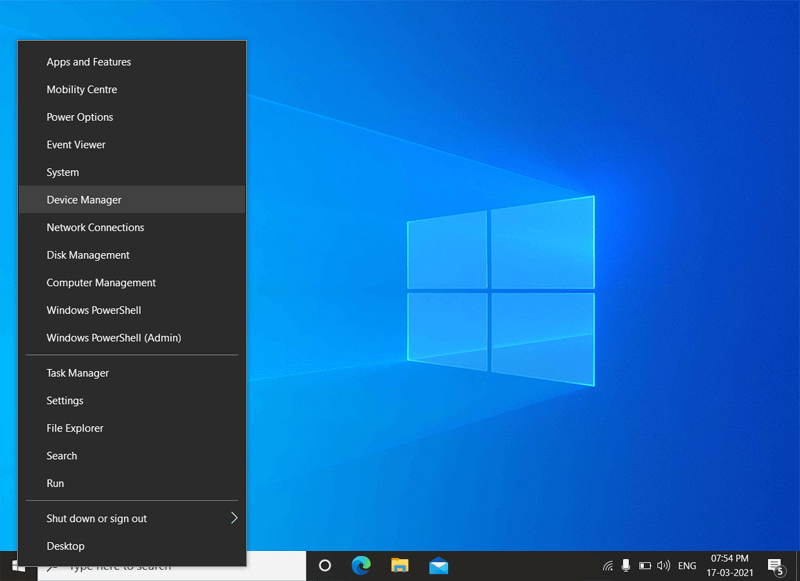
- Select Network Adapters in the Device Manager window and click the carat (>) next to it to view the list of all the network adapter devices in the system.
Note: A device having an exclamation mark indicates that the device or its drivers are not installed properly. Fix the issue by installing the updated drivers or reverting to the previous drivers before progressing.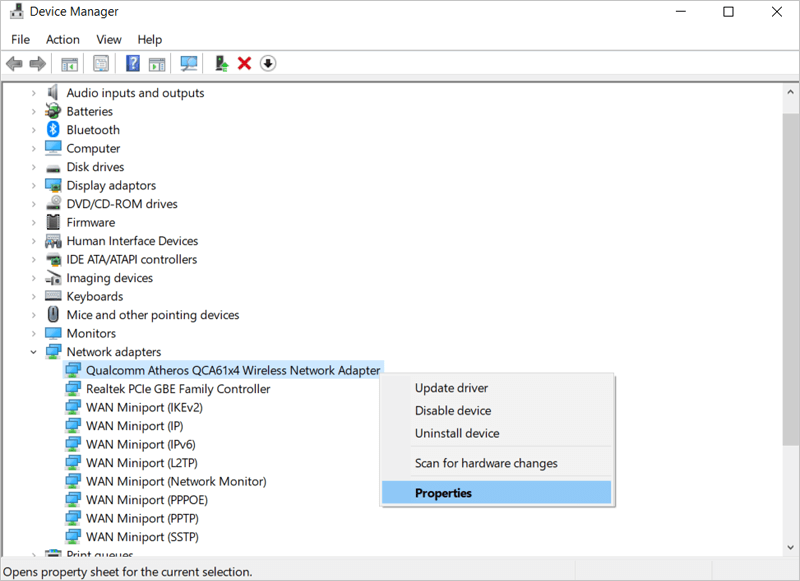
- Select the Qualcomm Atheros QCA61x4 Wireless Network Adapter from the list as it is used for WiFi (wireless connections) on the computer in the cited example.
Steps to find the driver used for the selected wireless network adapter
- Double-click the preferred Network Adapter.
- Select the Driver tab, in the Properties window.
Note down the Driver Date and the Driver Version for future reference.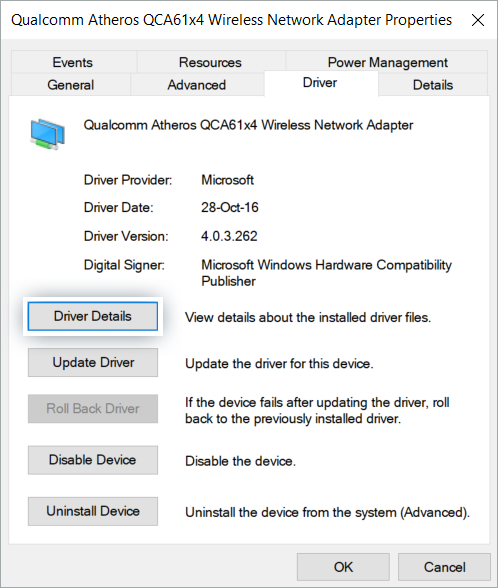
In the given example, the details are as follows:
Driver Date: 28-Oct-2016
Driver Version: 4.0.3.262 - Click the Details tab in the Properties window.
- Select Inf name from the drop-down menu in the Property section.
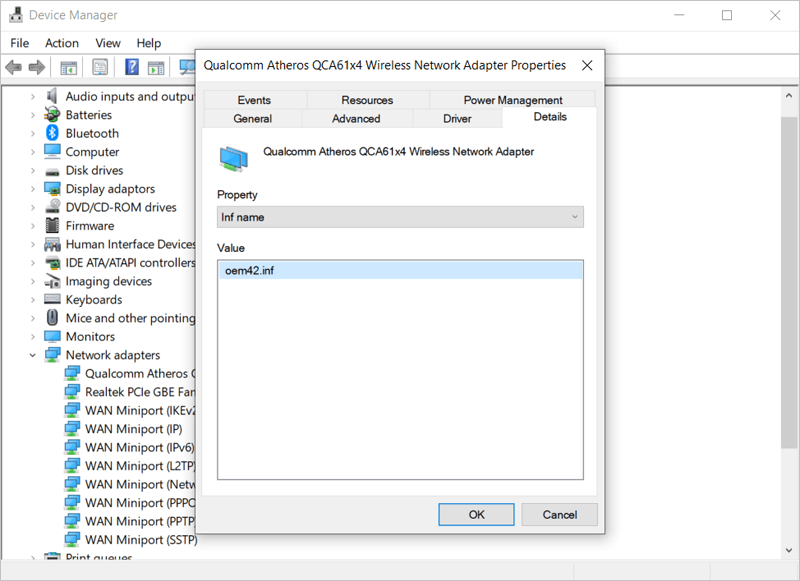
The driver for the Qualcomm Atheros QCA61x4 Wireless Network Adapter in the given example is:
OEM42.inf
Dated 28-Oct-2016
Version 4.0.3.262
Steps to find the location of the driver in the Windows OS
This guide uses the Pnputil to find the Wireless Network (WiFi) driver. Pnputil is a utility that helps to manage device drivers in a Windows OS and determine the driver file location.
- Open the Admin Command Prompt in administrator mode.
Note: The path C:\Windows\system32> indicates that the prompt has been opened as an administrator. - Run the following command:
pnputil /enum-drivers
- A list of all the device drivers on your computer (including both the Published name and the Original name) will be displayed.
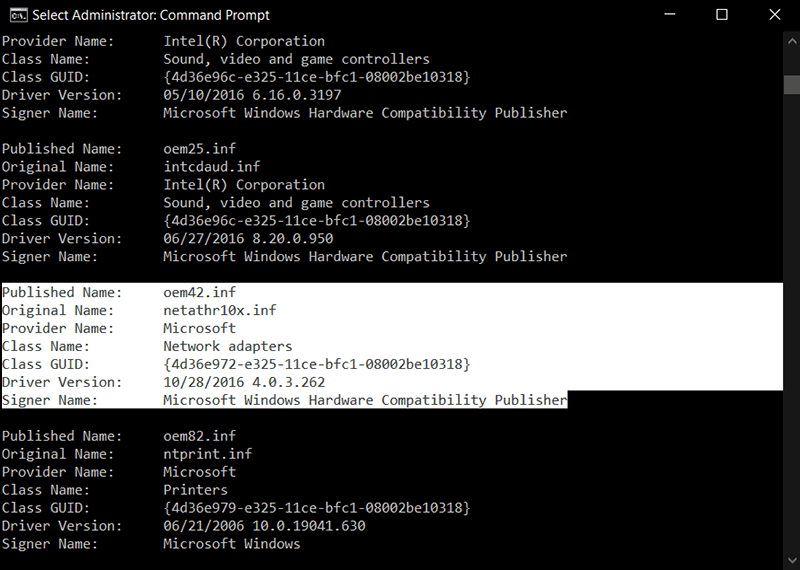
- Find the Published Name OEM42.inf from the list and verify the date and the driver version. Once confirmed note down the Original Name of the driver, as this will help you to discover the driver location. In the cited example, the original name of the Wireless Network (WiFi) driver is netathr10x.inf.
- To locate the Wireless Network (WiFi) driver, run the following command:
dir infname /s
- In the example below, we have run dir netathr10x.inf /s and received this output:
The output will show the path to the driver file location in the Windows Driver Store File Repository.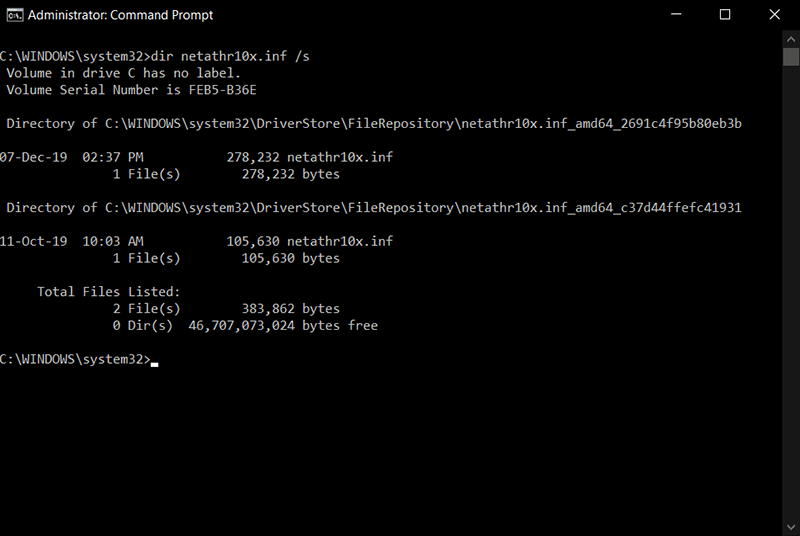
- Copy the exact file path and paste it to the IDrive Mirror Restore Media Builder to add the driver to your WinRE-based recovery media.