If your question is not addressed below, please contact us through our support form and we'll get back to you shortly.
- Can I perform a snapshot-based restore of my backed up data?
- Does IDrive® Mirror perform full system-image recovery?
- How to create a WinRE restore media for system-image restore?
- How do I build a bootable WinRE media that includes wireless WiFi support?
- My Windows computer has crashed. Can I restore it using the IDrive® Mirror?
- Is it possible to restore specific disk volumes?
- Which file systems are supported by IDrive Mirror for volume restore?
- Is it possible to restore individual files and folders?
- Why is 'Restore to Original Location' disabled when restoring certain files or folders?
- Can I restore one computer's data to another computer?
- Can I search a particular file from my IDrive® Mirror account?
- Can I use the ISO build created using IDrive® Mirror for multiple computers, at any location?
Yes, you can perform a snapshot-based image restore for point-in-time recovery of your data backed up to the cloud. The historical backups function as recovery points and let you perform point-in-time data recovery. IDrive® Mirror maintains up to 50 previous backup versions of the files in your account.
Yes, IDrive Mirror performs a complete recovery of your Windows computer and server system from the image data, without the need of installing the operating system and other software.
To ensure a successful system restore, it is recommended to include the C: drive in your backup. This practice ensures that all essential system files and boot information are preserved, enabling a smooth and complete restoration process.
Note: The C: drive must be selected to perform a full system image restore.
In order to initiate a WinRE-based system restore, you need to create a bootable USB or media device using the IDrive® Mirror Restore Media Builder app. You can use this bootable WinRE-based recovery media to boot up a Windows computer on which restore needs to be initiated.
To get started,
- Sign in to your IDrive® Mirror account.
- Click 'Download ISO Builder'.
Once downloaded, install the IDrive® Mirror Restore Media Builder app on your computer.
To build a WinRE recovery media for future use,
- Launch the IDrive® Mirror Restore Media Builder setup and login.
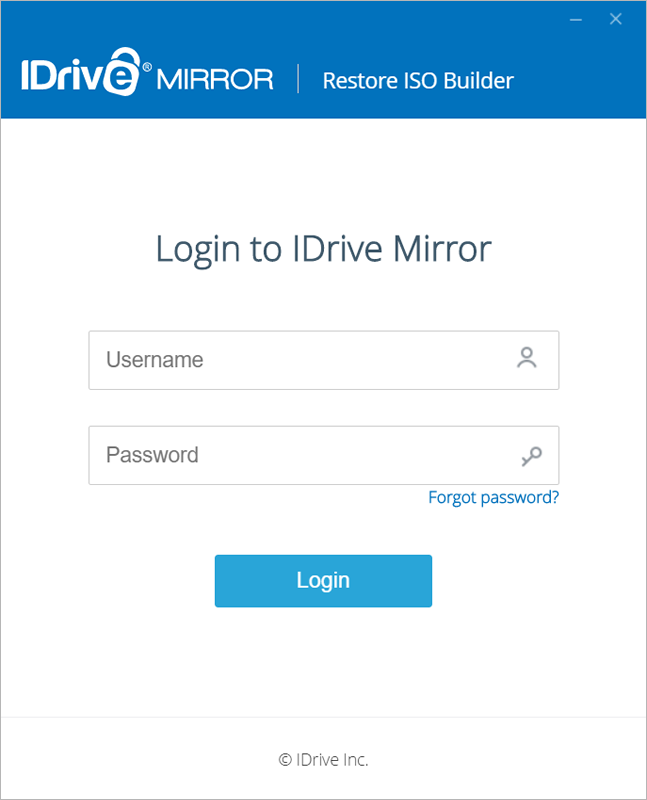
- Select 'Create an ISO'.
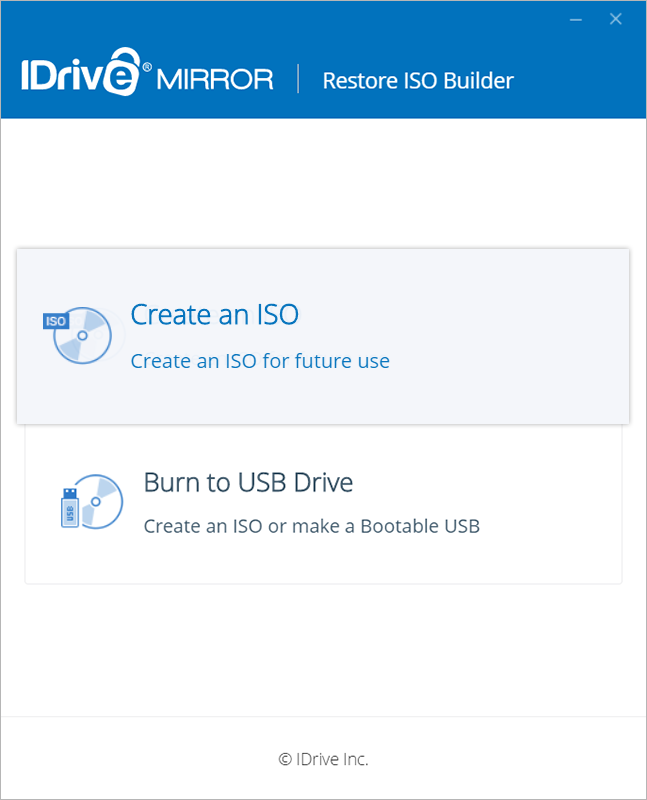
- Select the location where the ISO file needs to be saved from the 'Browse' button and click 'Create ISO file'.
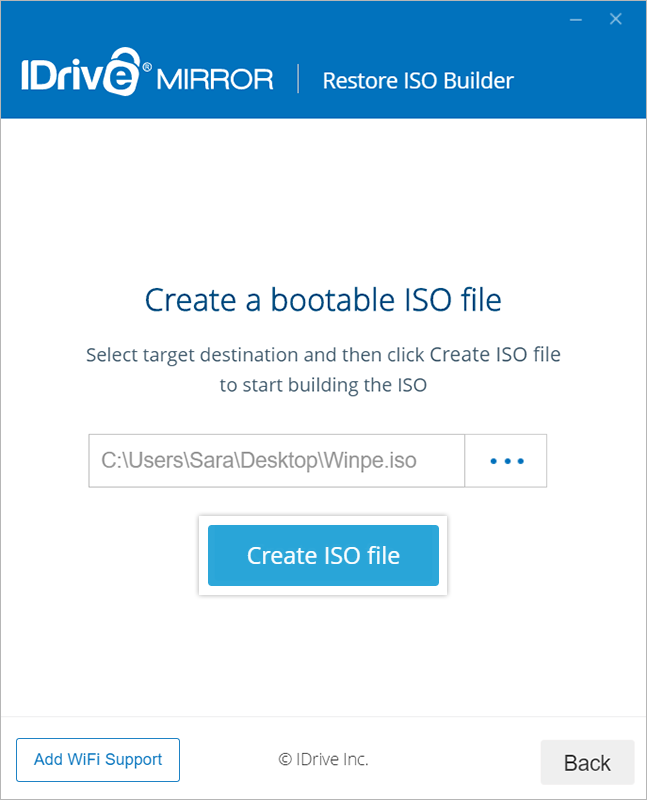
The ISO build progress will be displayed on the page.
You will receive a success message once the rescue media is created.
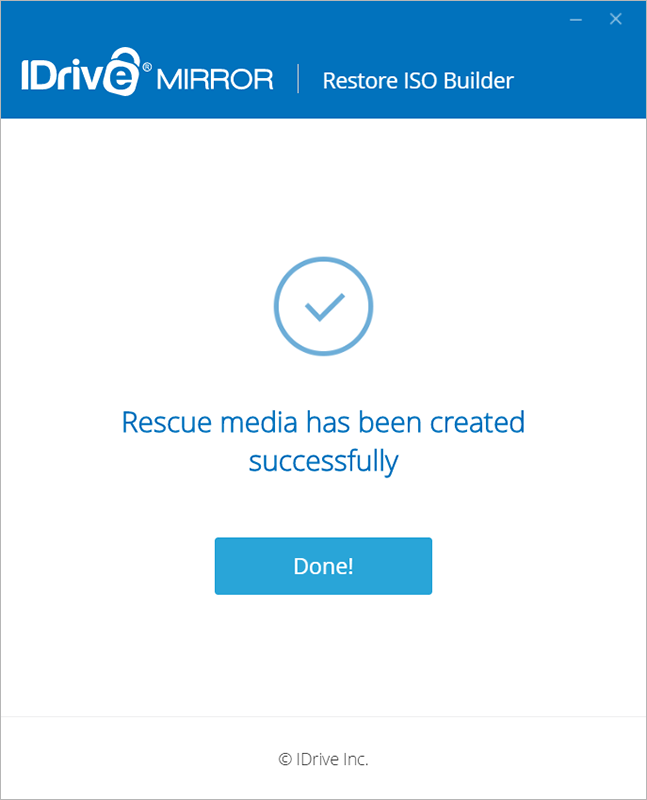
To build a WinRE recovery media for immediate use,
- Connect the USB flash drive to the computer.
- Launch the IDrive® Mirror Restore Media Builder setup and login.
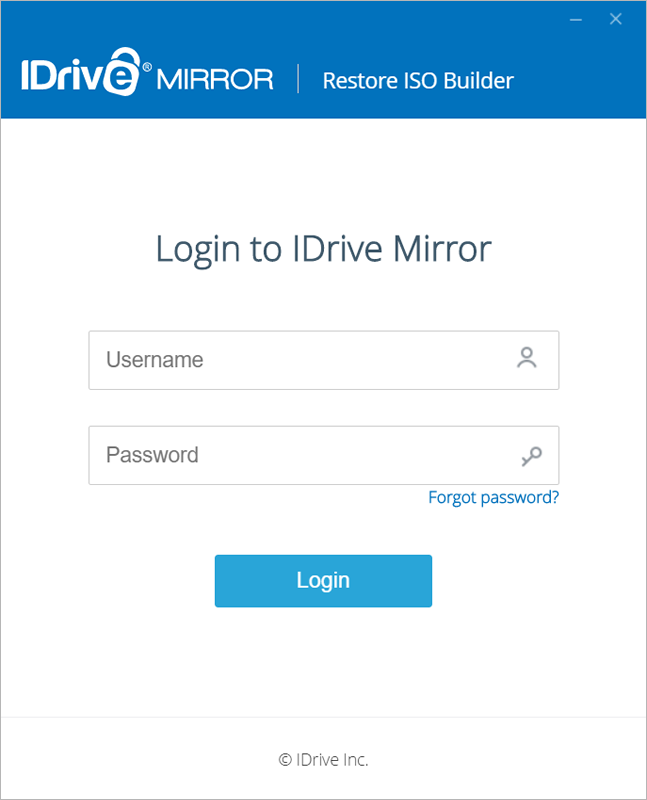
- Select 'Burn to USB drive'.
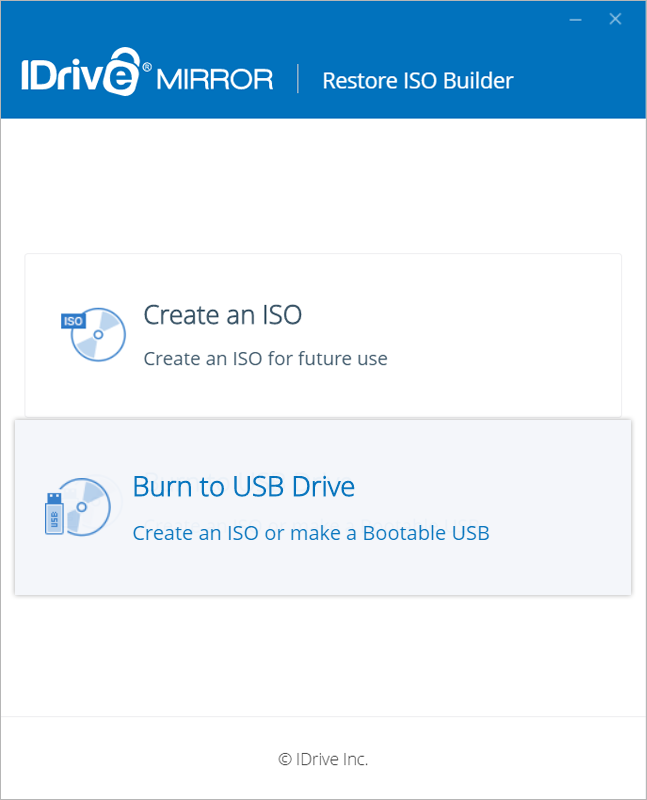
- Select the required USB device as the target drive and choose the partition style from the respective drop-downs.
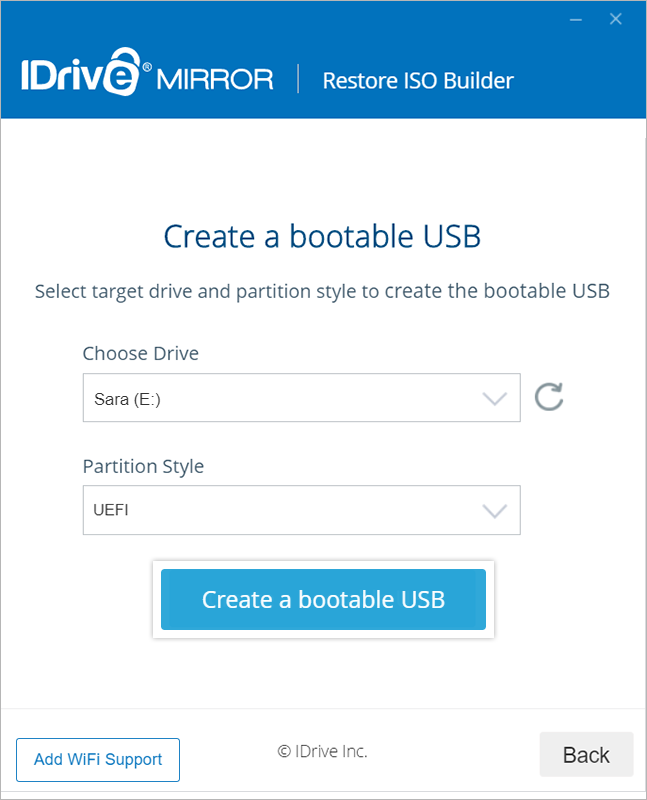
- Click 'Create a bootable USB' to create the boot device.
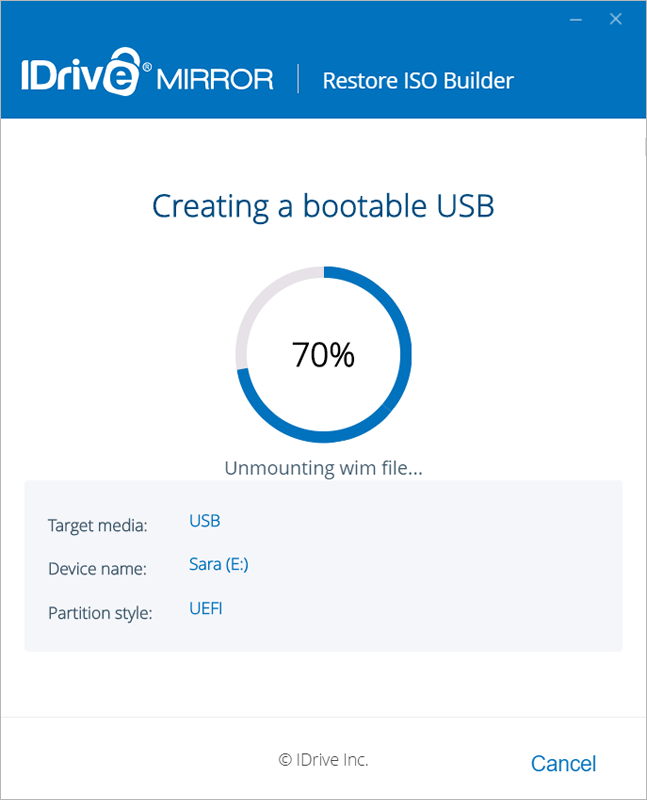
The bootable USB creation progress will be displayed on screen.
You will be notified once the bootable USB device is successfully created along with further instruction to use the bootable device.
Note: If the setup is not able to find the .wim file, you will be prompted to download Windows ADK to complete building the ISO.
The IDrive® Mirror Restore Media Builder app enables you to create a WinRE media with support for wireless network. This means you can easily connect to a wireless network via WinRE.
To add WiFi support to a bootable WinRE media,
- Launch the IDrive® Mirror Restore Media Builder setup and login.
- Select 'Create an ISO' or 'Burn to USB drive' as required.
- Click 'Add WiFi Support'.
- Add a relevant WiFi driver to support the target machine in the 'Add Driver(s) screen. To find the path of the WiFi driver used by your computer, see steps here.
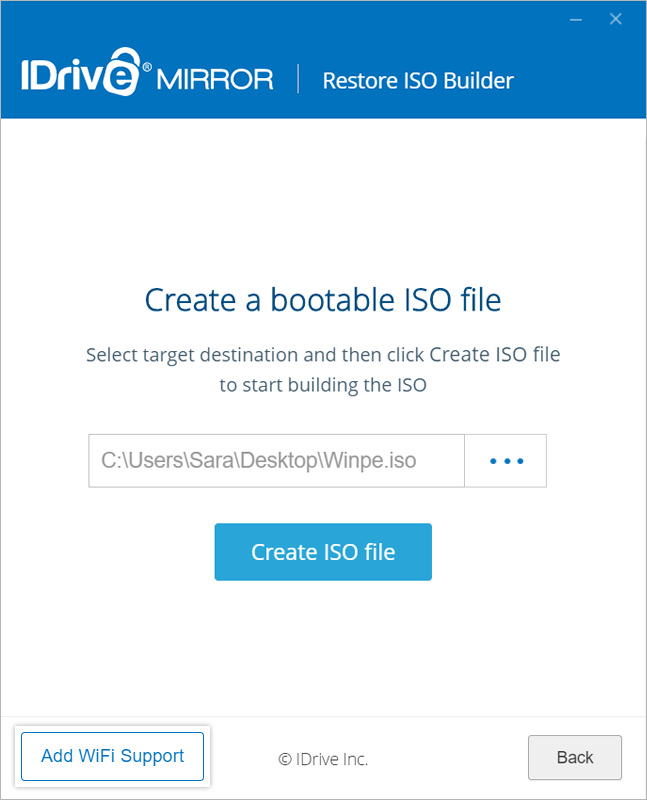
- Click 'Done'.
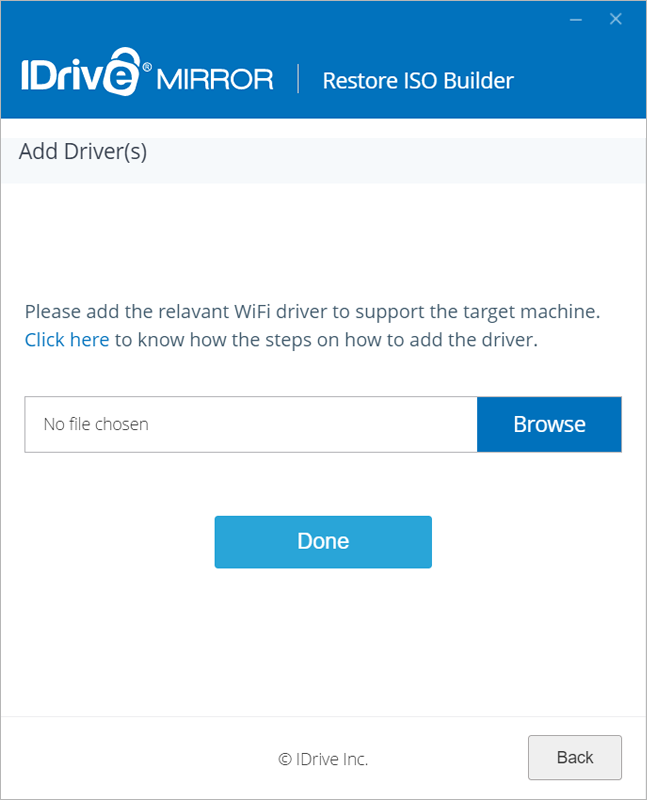
Once the driver is added, a list of all the available WiFi networks around will appear in the IDrive® Mirror WinRE Restore application.
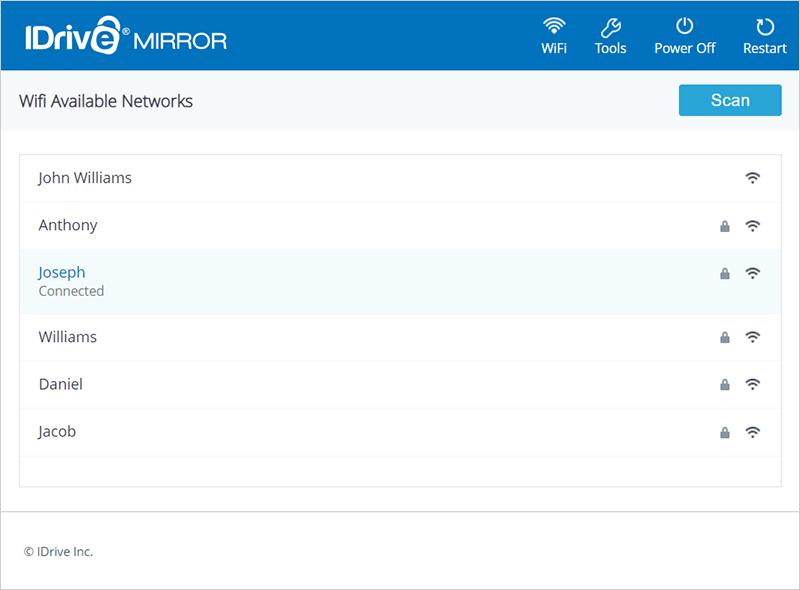
Next, follow the steps given in the above FAQ for building a WinRE-based recovery media for future and immediate use.
Yes, you can restore your configured Windows computer from the image backups stored in your IDrive® Mirror account without downtime during data loss or data corruption.
The following prerequisites must be fulfilled to restore data using a WinRE recovery media:
- The boot image architecture that is compatible with the destination computer architecture.
- A target hard drive with sufficient storage space for performing the restore operation.
- Minimum 1 GB RAM in the restore computer is needed to boot the ISO.
- A bootable IDrive® Mirror WinRE ISO file or a USB bootable flash drive. Know more
To restore data using WinRE bootable USB drive,
- Connect the WinRE USB bootable flash drive to the computer.
- Launch the IDrive® Mirror WinRE Restore setup.
- Choose the computer, volume, and backup version that you want to restore.
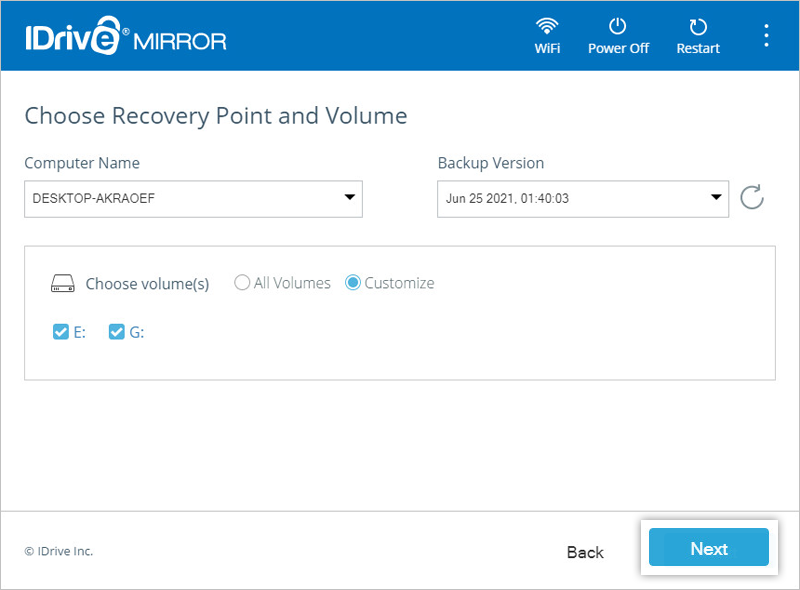
- Click 'Next'.
- Select the target drive you want to restore the selected data and click 'Restore'.
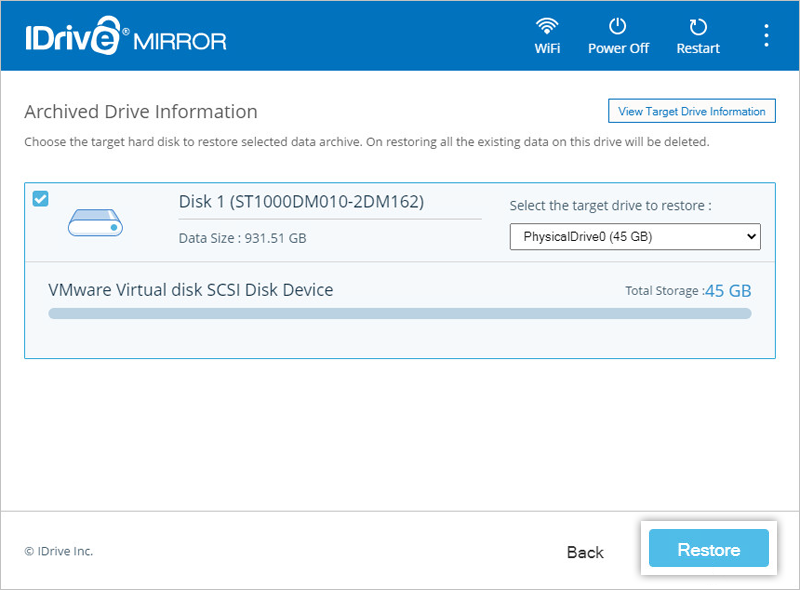
Note: This operation will overwrite the existing data on the target drive.
The restore progress will be displayed and you will receive a message once the restore is complete.
To restore data using WinRE bootable ISO file, attach the ISO file to a virtual machine, and launch the IDrive® Mirror WinRE Restore setup. Then follow the remaining steps for USB data restore.
Yes, you can easily restore specific disk volumes from your IDrive® Mirror account as required.
- Sign in to your IDrive® Mirror account.
- Click 'Restore' against the required computer from the dashboard.
- Click 'Image Restore'.
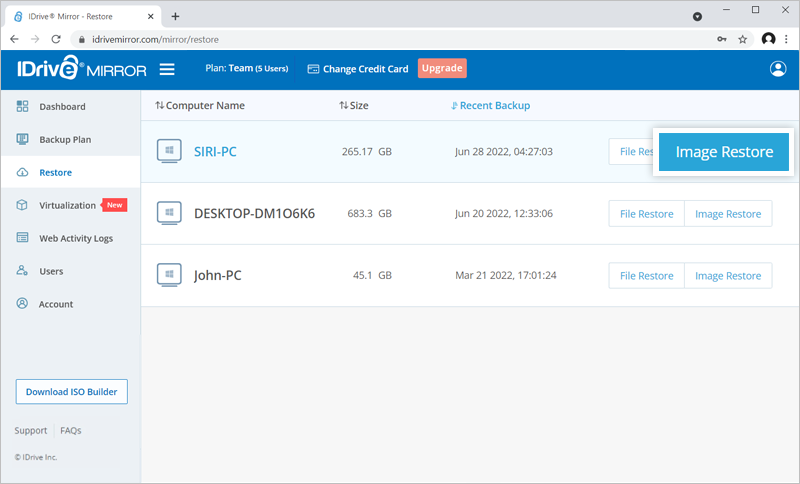
- Choose the required recovery point from the 'Backup Version' section.
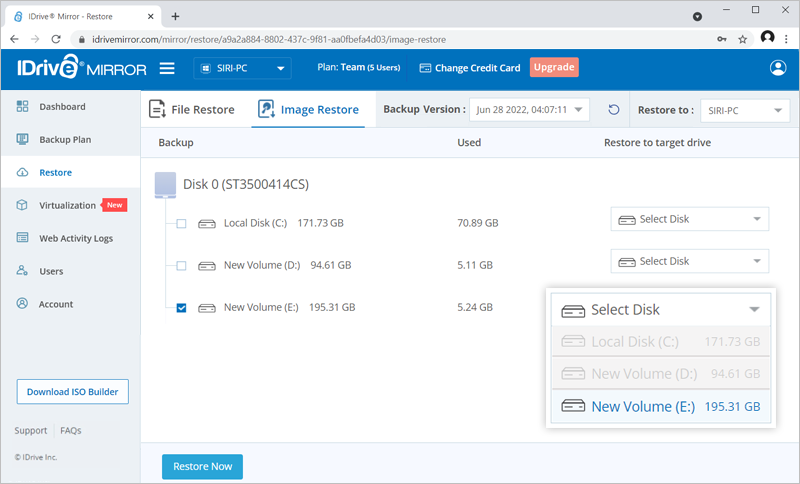
- Select the required disk volume from the list appearing on the screen.
- Click 'Restore Now'.
To perform a volume-level restore,
Note: Volume restore cannot be performed on the location, where operating system is installed on the computer.
IDrive Mirror supports image restore only for NTFS-formatted source volumes. However, the volume image can be restored to a target volume formatted with NTFS, FAT, FAT32, or exFAT.
Important: Restored volumes that are converted to NTFS from FAT, FAT32, or exFAT will not be automatically added to your backup source list. To include them in future backups, you must add them to the list manually.
Yes, you can easily restore an individual file or folder from your Mirror account as required.
To perform a file/folder-level restore,
- Sign in to your IDrive® Mirror account.
- Click 'Restore' against the required computer from the dashboard.
- Choose the required recovery point from the 'Backup Version' section under 'File Restore'.
- Select the volume containing the file or folder that you want to restore.
- Select the file or folder that you want to restore.
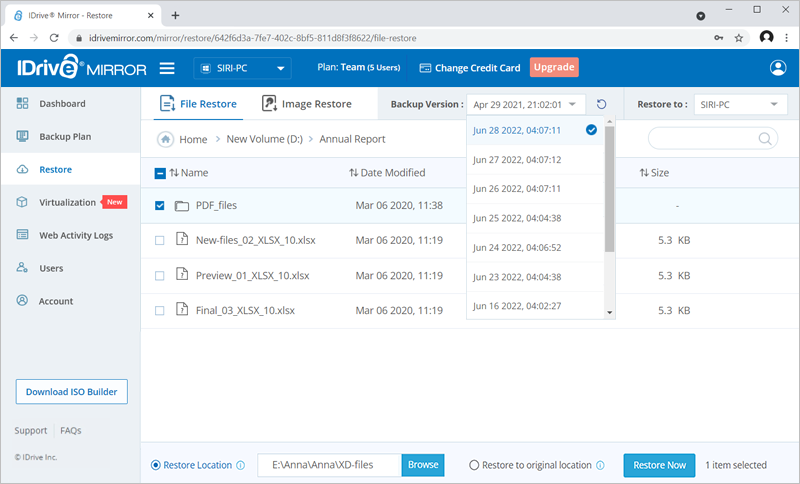
- Click 'Restore Location'. Choose any location on your computer by clicking 'Browse' to restore the selected files.
- Click 'Restore to original location' if you want to restore the file or folder to its original location on your system.
- To restore files to the original location the structure of the files/folders should be the same as your cloud backup.
- While restoring to the original location your existing files will be overwritten with their corresponding latest version available in the cloud.
- Mirror doesn't support 'Original Location Restore' for Operating System and application-related folders like 'Windows', 'Program Files' etc.
- Click 'Restore Now'.
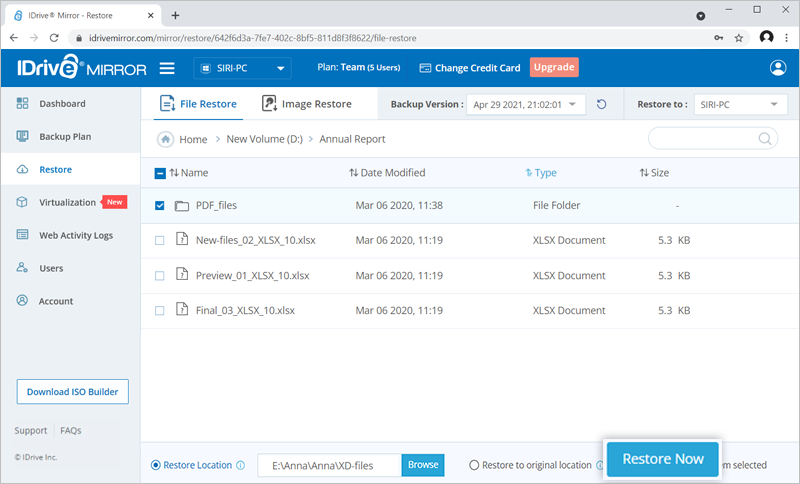
Note:
The ‘Restore to Original Location’ checkbox is automatically disabled if you select any system or application-related folders during file restore. This is to prevent overwriting critical operating system components, maintain system stability, and avoid boot issues.
The option will be disabled if you select any of the following folders:
C:\$RECYCLE.BIN
C:\Program Files
C:\Program Files (x86)
C:\Windows
C:\System Volume Information
C:\ProgramData
C:\ProgramData\IDrive Mirror
C:\bootmgr
C:\BOOTNXT
C:\hiberfil.sys
C:\pagefile.sys
C:\swapfile.sys
C:\Recovery
If even one of the above folders is selected alongside other folders from any volume, the ‘Restore to Original Location’ option will be disabled for the entire selection.
To enable the option, remove all restricted items from your selection. Once no system folders are selected, the ‘Restore to Original Location’ checkbox will become available.
No, you can perform restore at original location and custom location only on the same computer from where the data was backed up. However, you can download required files to another computer.
To download a file,
- Sign in to your IDrive® Mirror account.
- Click 'Restore' against the required computer from the dashboard.
- Choose the required recovery point from the 'Backup Version' section.
- Select the volume containing the file or folder that you want to restore.
- Hover on the file or folder that you want to download and click
 .
.
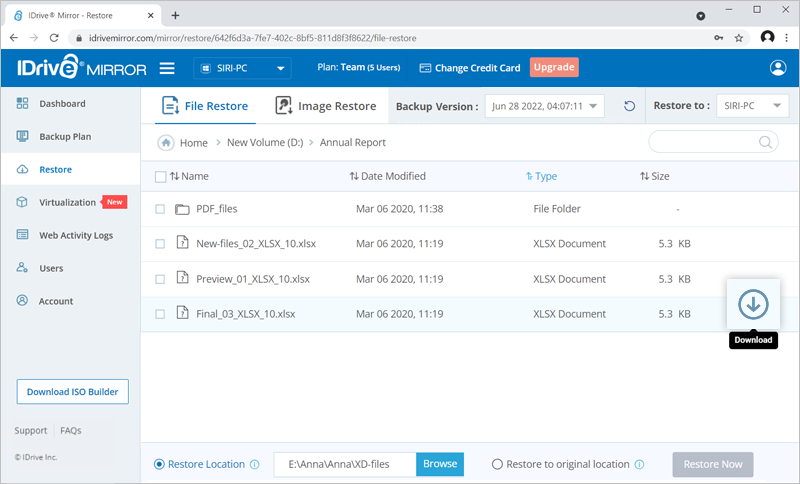
Note: You can only download one file on your system at a time.
Yes, you can search specific files from your IDrive® Mirror account.
- Sign in to your IDrive® Mirror account.
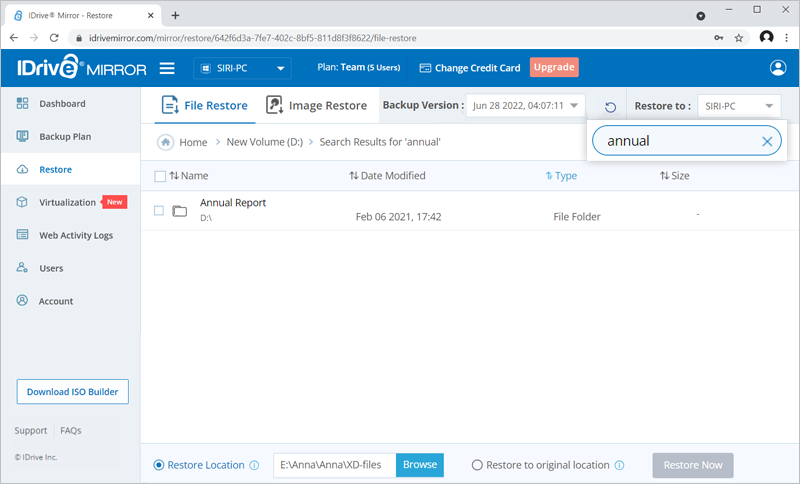
- Type the filename or a related string in the 'Search' field.
- Click
 .
. - From the search results, select the desired file and click
 .
.
To search and restore files,