If your question is not addressed below, please contact us through our support form and we'll get back to you shortly.
- What is IDrive® Mirror?
- What are the system requirements for using IDrive® Mirror?
- What are the system requirements for installing IDrive® Mirror Desktop Application in machines running on Windows 7 or Windows Server 2008 operating systems?
- Do I need to install any storage device to backup my computer to IDrive® Mirror?
- Can I sign in to IDrive® Mirror from the web?
- How do I get started with IDrive® Mirror?
- Is it possible to restore files while a backup is in progress in IDrive® Mirror?
- Can I access my Mirror account from the desktop tray icon?
- How can I receive email alerts about backup status and other activities?
- How do I remove or delete a computer from my Mirror account?
- How do I view backup and restore activities logs for a computer?
- How do I view web activity logs for my Mirror account?
- Why does my backup summary show the backup size as the full disk size, for incremental backup?
- Does IDrive Mirror support the backup of BitLocker-enabled drives?
- Can I configure IDrive® Mirror to handle disk errors?
IDrive® Mirror is an advanced cloud backup and disk-image recovery solution for Windows computers and server systems. It allows direct data backup and retrieval from the secure IDrive cloud without any intermediary storage device.
Data from multiple computers and servers can be saved to a single cloud account and accessed from anywhere via a web browser or the desktop application. The data stored on your IDrive® Mirror account is secured with AES 256-bit encryption.
IDrive® Mirror currently supports disk-image backup only for computers and server operating systems running on Windows OS.
Following are the supported OS versions, filesystem, and disk partition styles:
Operating System Versions
- Windows 7
- Windows 8
- Windows 8.1
- Windows 10
- Windows 11
- Windows Server 2008 R2 SP1
- Windows Server 2012
- Windows Server 2012 R2
- Windows Server 2016
- Windows Server 2019
- Windows Server 2022
- Windows Server 2025
File System
- NTFS formatted volumes
Disk Partition Styles
- MBR
- GPT
What are the system requirements for installing IDrive® Mirror Desktop Application in machines running on Windows 7 or Windows Server 2008 operating systems?
For installing IDrive® Mirror Desktop Application on Windows 7 or Windows Server 2008 operating systems, .Net Framework 4.5.2 or above, must be preinstalled on your system. This is required for the IDrive® Mirror desktop application and tray icon to work.
- Navigate to 'Add or remove programs' and search for .Net Framework.
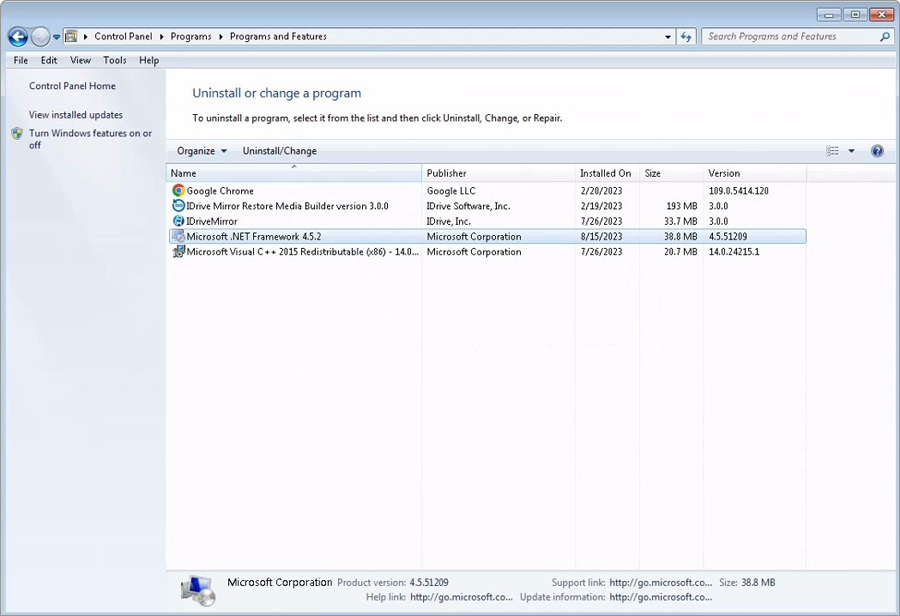
- If the .Net Framework is not listed under the apps, download and install it on your system.
- Before installing the .Net Framework, ensure that the following updates are installed on your system:
- KB976902: Servicing Stack Update (Include .Net Framework 4 Client)
Download Link (x64):
Download now
Download Link (x86):
Download now
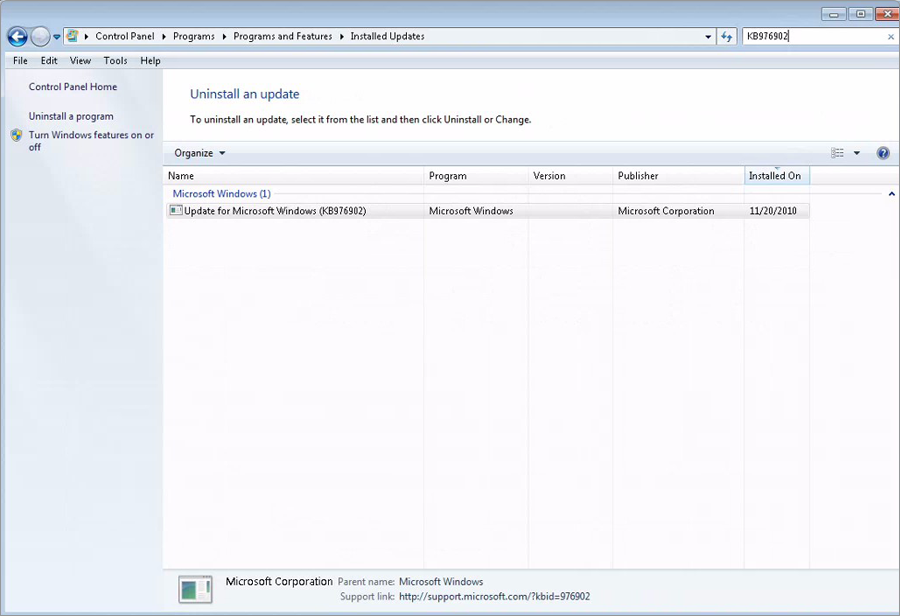
- KB2999226: Universal C Runtime in Windows (Allows applications built under Windows 10 CRT to run on earlier Windows OSes)
Download Link (x64):
https://www.microsoft.com/en-us/download/details.aspx?id=49077
Download Link (x86):
https://www.microsoft.com/en-us/download/details.aspx?id=49077
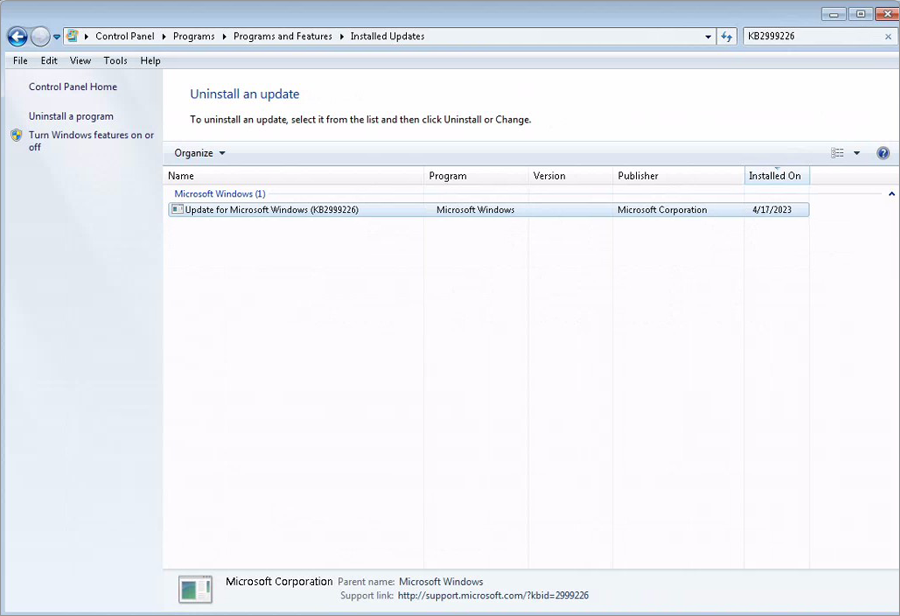
- KB976902: Servicing Stack Update (Include .Net Framework 4 Client)
- Run mmc command in cmd window to open Microsoft Management Console (mmc) to check Certificate snap-in.
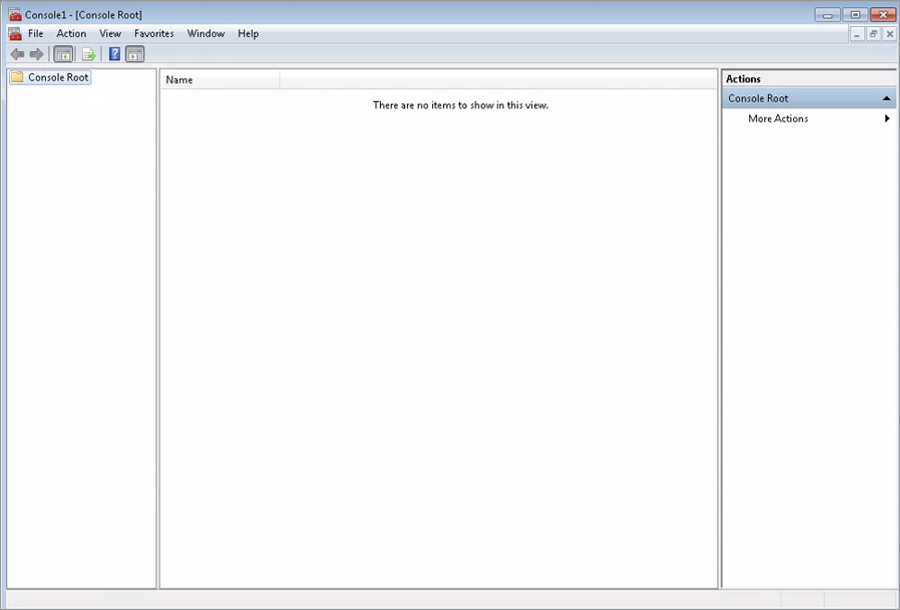
- Go to 'File' > 'Add/Remove Snap-ins' > 'Certificates'.
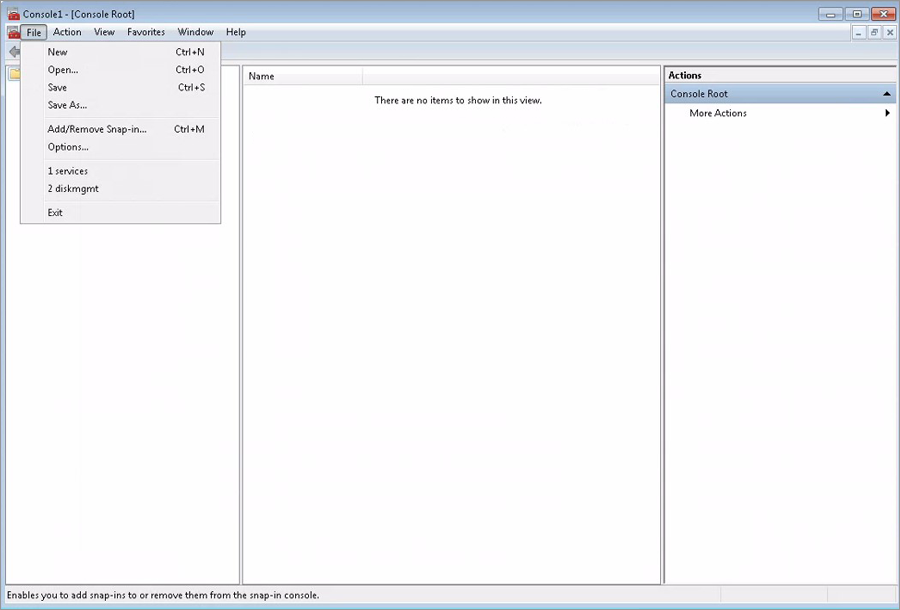
- Click 'Add' to add Certificates in the console root, select 'My user account', and click 'Finish'.
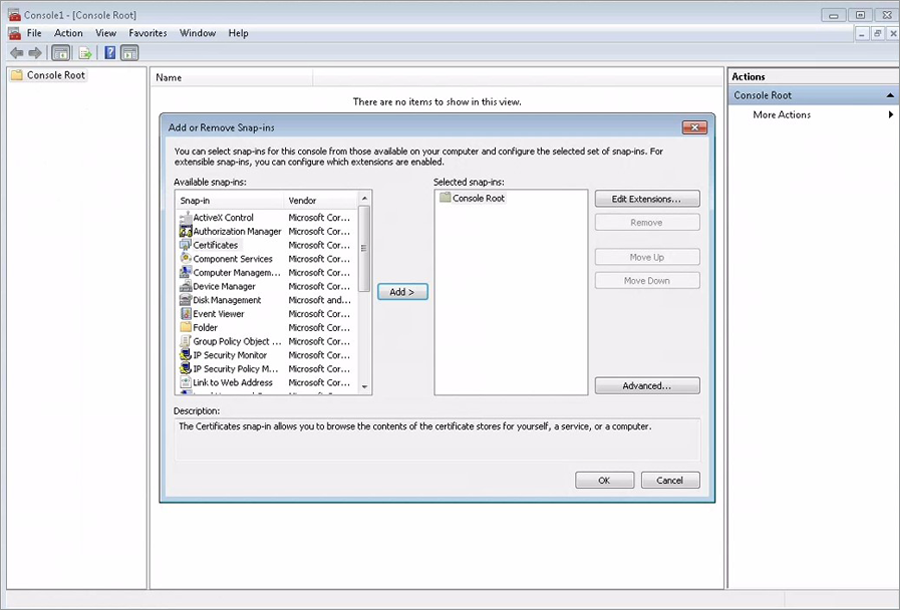
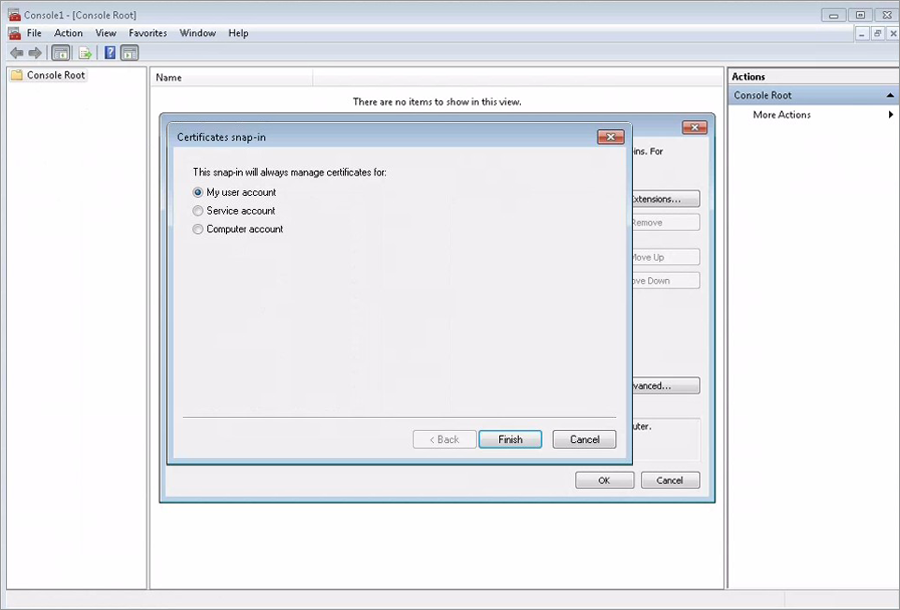
- Once the Certificates are added, download the SSL certificate from SSL.com, or use the below link to install it.
SSL.com Root Certification Authority RSA:
https://www.ssl.com/download/dv-ov-intermediate-files/
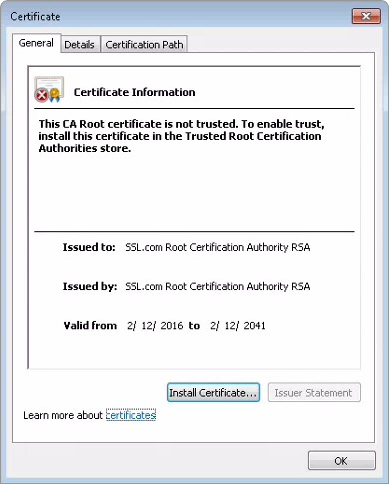
- Now, install the .Net Framework using the offline installer, or use the link for .NetFramework 4.5.2
- Run the IDrive® Mirror installer to install the backup application on your system.
Do I need to install any storage device to backup my computer to IDrive® Mirror?
No. There is no requirement to install any additional / intermediary storage device to start using IDrive® Mirror.
After installing the backup agent, you can configure your computer to the Mirror account and enable backup for it. Mirror performs full-image backup, the first time, for the selected computer to the cloud.
Can I sign in to IDrive® Mirror from the web?
Yes. IDrive® Mirror is a web-based application. To perform backup, restore, or any other activities on your IDrive® Mirror account from anywhere, you can sign in to its centralized web interface from any supported browser. You can also use the desktop application to perform backup and restore.
To get started, sign in to your IDrive® Mirror account. Once you have signed in, configure your computer to the account.
To configure a computer for backup,
- Sign in to your IDrive® Mirror account from the web.
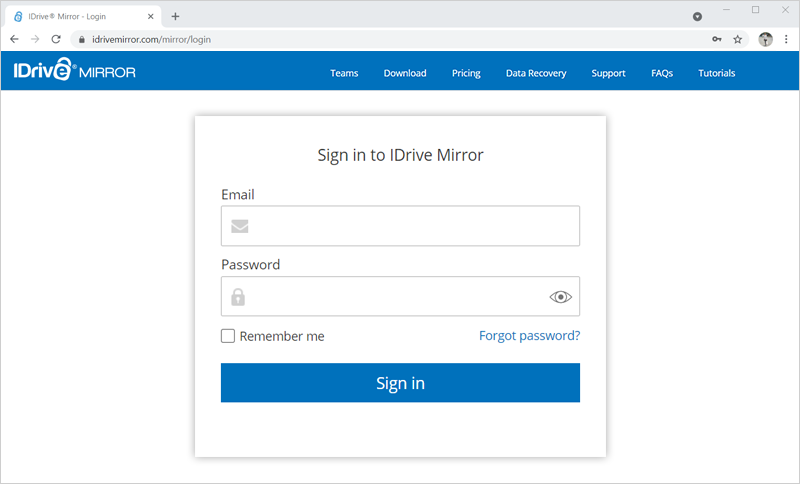
- Download and install the desktop application on the Windows computer that you wish to backup.
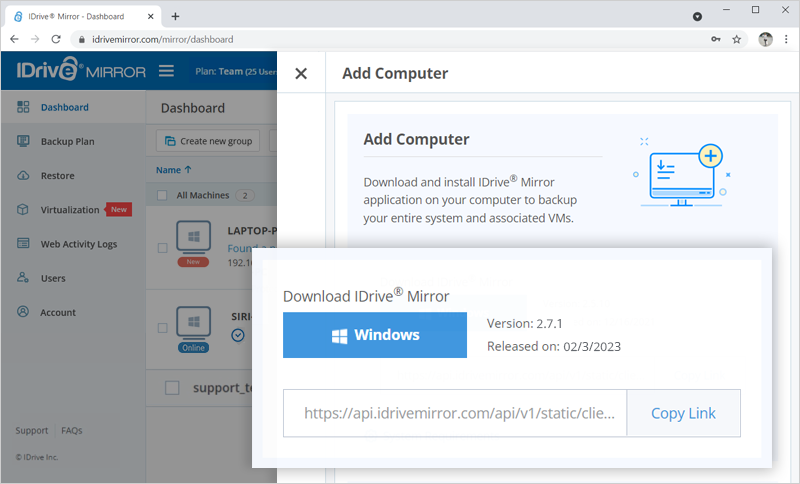
When the desktop application is installed on your computer, you can enable backup for the configured computer via the desktop application or the web.
To start backup for the configured computer,
- Go to the 'Dashboard' tab.
- Click 'Enable Now' corresponding to the configured computer.
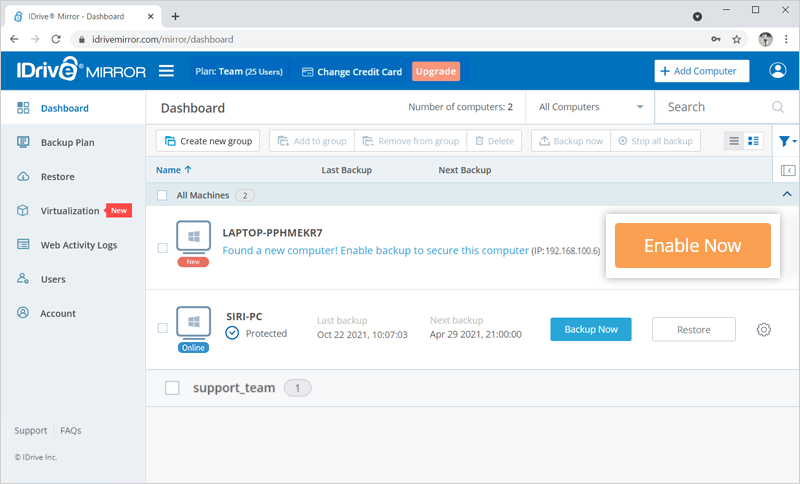
- In the slider window, click 'Enable Now' to initiate a full image backup of the configured computer. By default, your 'Entire PC' will be selected as the backup source.
You can also create a backup schedule, change the backup source, modify the email notifications, cleanup, and performance settings for the computer.
To enable backup for the computer via desktop application click here.
Yes, you can right click the tray icon on the computer and select 'IDrive Mirror Web Access' to open the Mirror web console.
The other options available in the tray icon:
- Launch IDrive® Mirror: Open the IDrive® Mirror desktop application
- IDrive® Mirror Web Access: Open the IDrive® Mirror web interface
- Download Restore Media Builder: Download the restore media builder for system recovery
- IDrive® Mirror Help: View help and how-to documentation for IDrive® Mirror
- Send Error Report: Send your queries, suggestions or feedback to support team
- Settings: Navigate to IDrive Mirror desktop application settings
- Account: View your storage space and plan details
- About IDrive® Mirror: View information about the application version number
- Exit IDrive® Mirror : Exit the desktop application
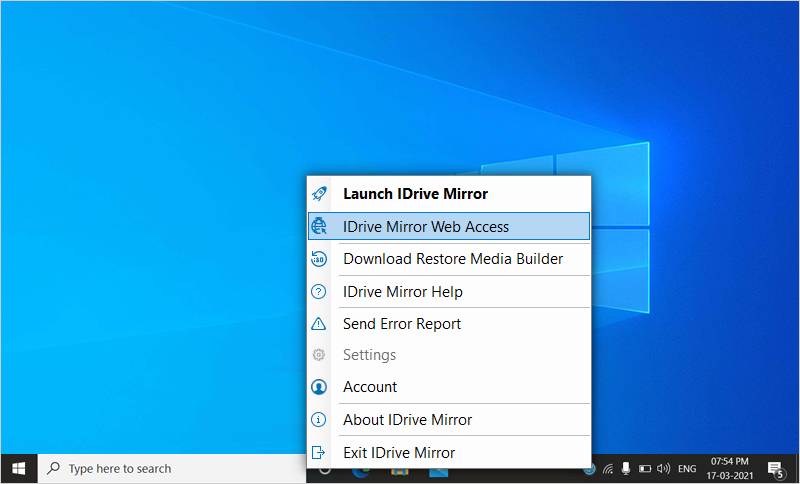
Yes, IDrive Mirror allows you to restore files while a backup is in progress. This currently applies only to file restore, enabling you to restore files to the original location or a custom location without interrupting the backup.
Similarly, you can choose to perform a file restore and then initiate a backup simultaneously.
Both backup and restore progress can be monitored simultaneously by clicking 'View Details' in the progress bar.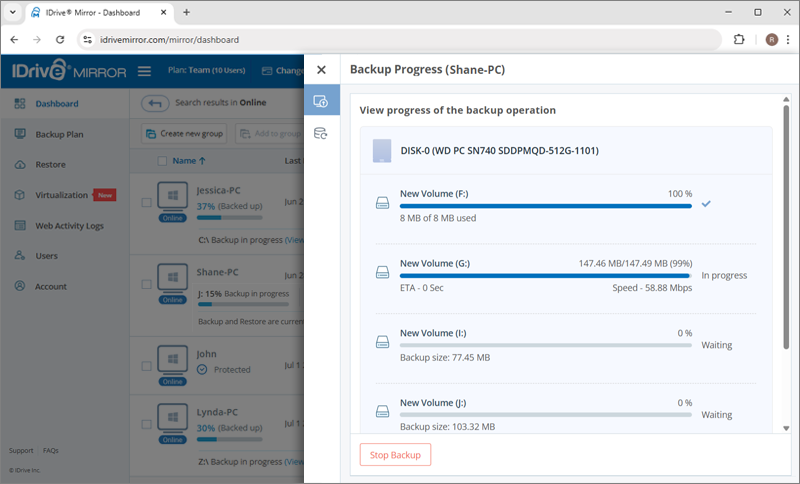
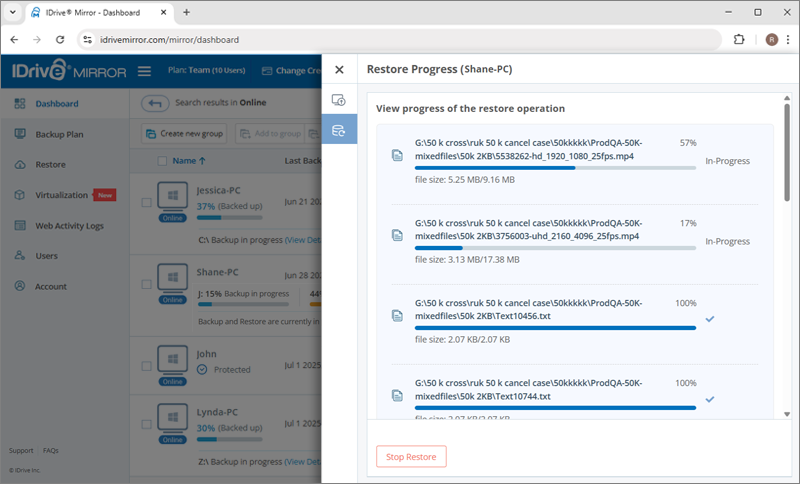
You will receive alerts and notifications on the email address registered with IDrive® Mirror for all the computers linked with your account.
To add other recipients for receiving email alerts related to a computer,
- Sign in to your IDrive® Mirror account from the web.
- In the 'Dashboard' tab, click
 corresponding to a computer for which you wish to add recipients.
corresponding to a computer for which you wish to add recipients.
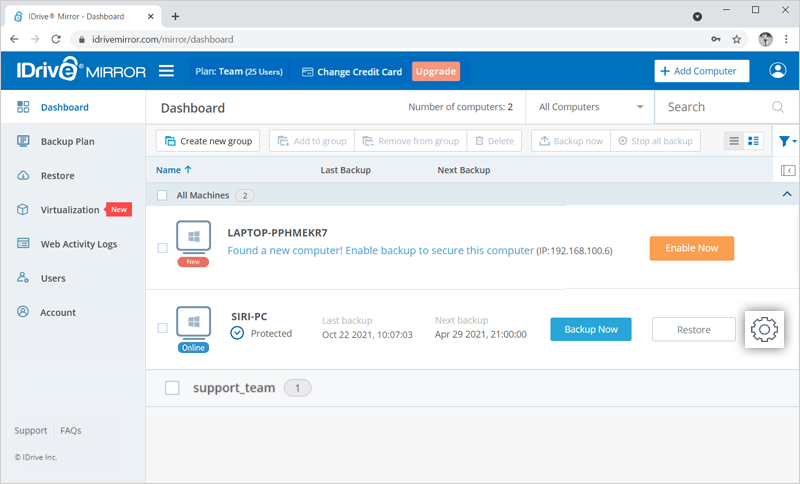
- In the 'Backup' window click 'Email Notification'. The registered email address is displayed by default.
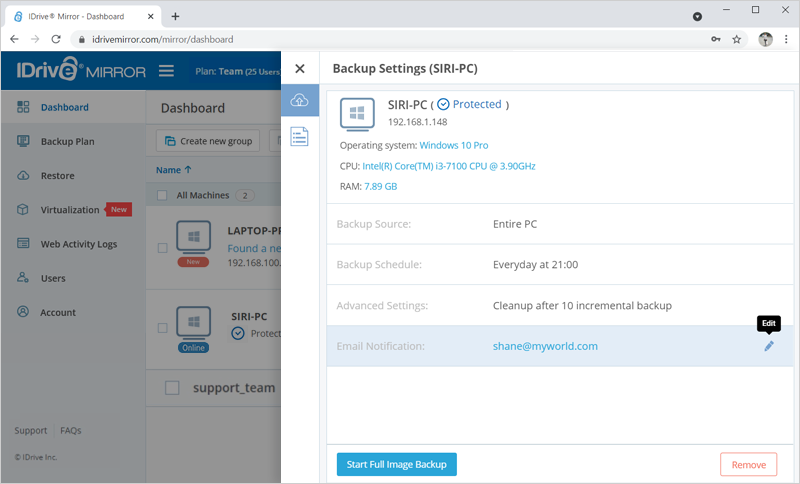
- Enter the email address of the intended recipient in the 'Send email notification' field and click 'Add'.
- To enter custom SMTP details, click 'Custom SMTP settings'. Enter your SMTP server name, port, username, and password.
- In the 'Backup Notifications' section, choose to receive notifications when the backup is complete or when the backup fails, or in both cases.
- Click 'Save Changes' to update the email notification settings.
You can permanently delete a computer configured to your IDrive® Mirror account.
To remove a computer,
- Sign in to your IDrive® Mirror account from the web.
- In the 'Dashboard tab, click
 corresponding to the computer name you wish to delete and click 'Remove'.
corresponding to the computer name you wish to delete and click 'Remove'.
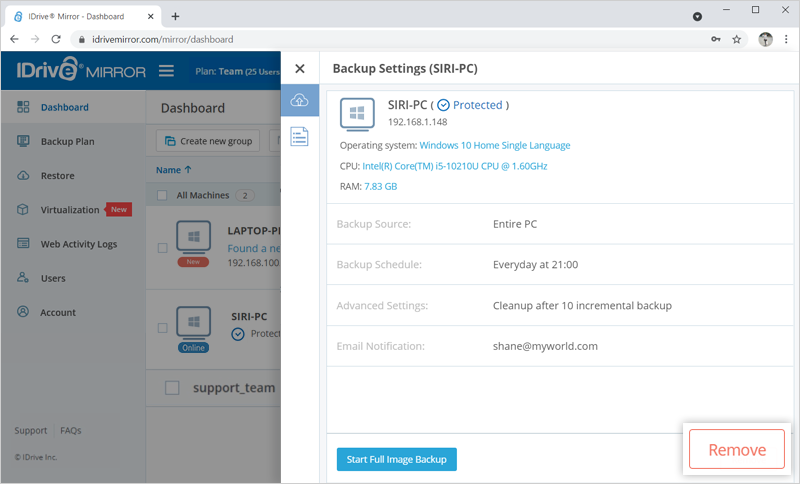
- In the 'Remove Machine' popup, click 'Confirm' to delete the computer.
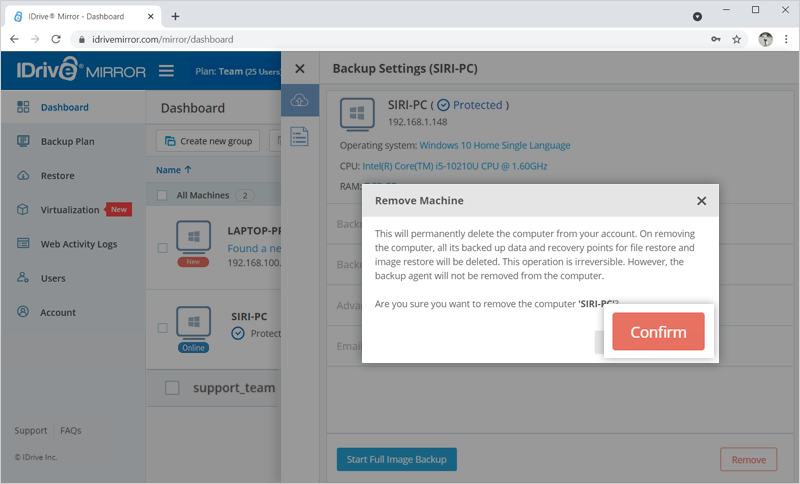
Note:
- If you are logged in to your IDrive® Mirror account on the deleted computer, you will be logged out and backups for the computer will stop.
- Once you remove a computer, all its backed up data and recovery points for file and image restore will be deleted.
To view backup and restore logs for a particular computer configured to your IDrive® Mirror account,
- Sign in to your IDrive® Mirror account from the web.
- In the 'Dashboard' tab, click
 corresponding to a computer.
corresponding to a computer. - Click
 .
.
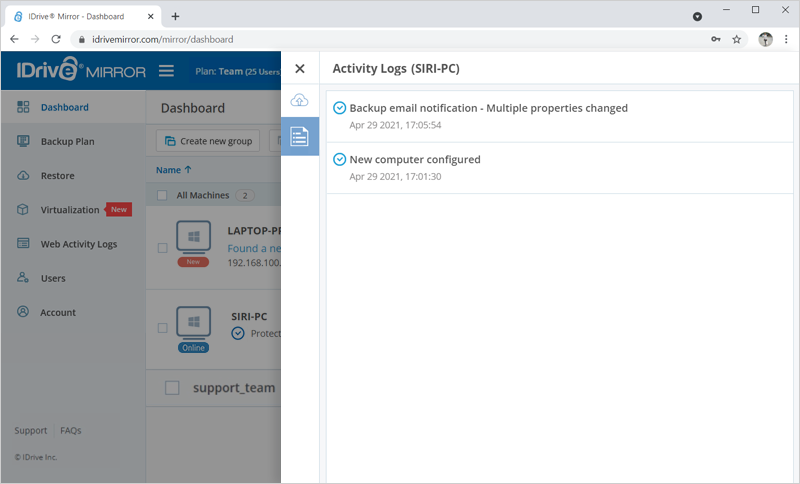
A list of all the activities will be displayed on the screen.
You can view a list of recent web activities for your IDrive® Mirror account from the 'Web Activity Logs' tab. Information such as the date, IP address of the computer, and a description of the activities for the selected period will be displayed on the screen.
To generate logs of your web-based activities for any period upto 90 days,
- Sign in to your IDrive® Mirror account from the web.
- Go to the 'Web Activity Logs' tab.
- Select 'From Date' and 'End Date' and click 'Generate'.
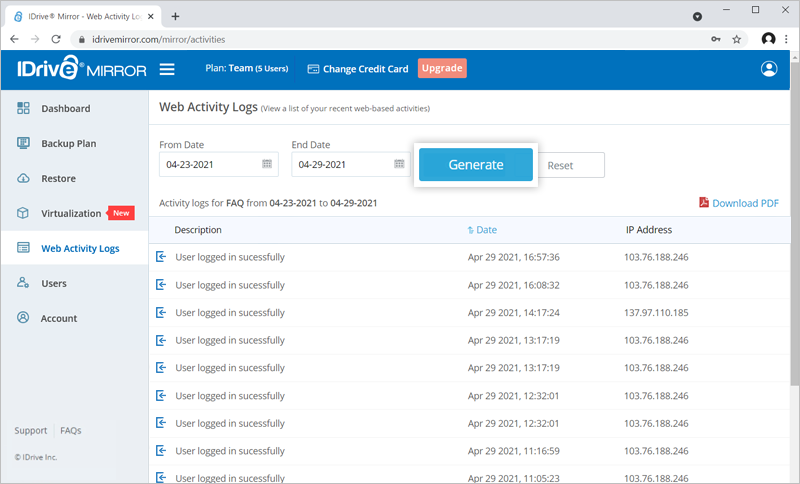
To download the logs in PDF format on your system,
- In the 'Web Activity Logs' tab, select 'From Date' and 'End Date'.
- Click 'Download PDF'.
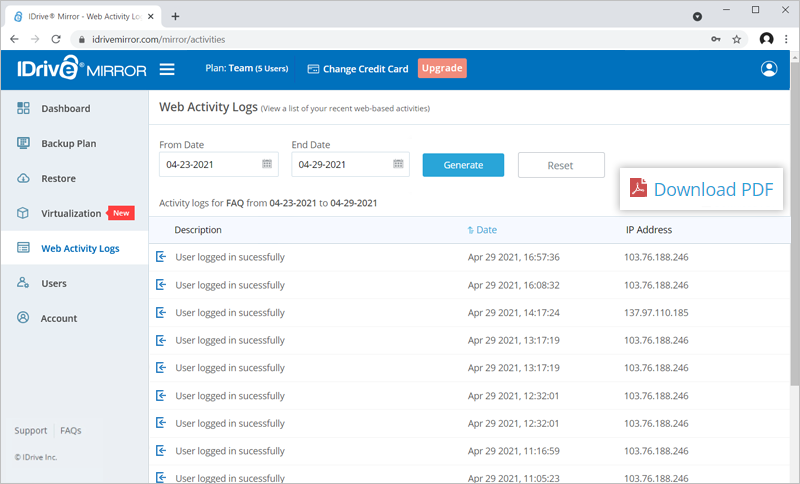
IDrive® Mirror uses the Changed Block Tracking (CBT) technology, for incremental backup in most cases. However in certain cases including (but not limited to) abrupt machine shutdown, change in the disk size, volume addition, reinstallation of backup application on the machine, etc., synthetic incremental backup is performed.
In such cases, the amount of data changed from the last backup is calculated during the backup process. Hence the backup size displays the size of the entire disk selected for backup. However, the actual backup size will amount to only the modified portion.
Yes, IDrive Mirror supports the backup of BitLocker-enabled drives. The following is a guide on backup of BitLocker encrypted drives:
- Encrypted and locked:
- Appearance: Gold lock icon in Windows Explorer
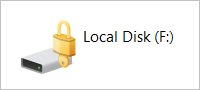
- Compatibility: Backup of locked drives is not supported by IDrive Mirror.
- Solution: Unlock the drive using its password. Once the drive is unlocked backups can be initiated.
- Appearance: Gold lock icon in Windows Explorer
- Encrypted and unlocked:
- Appearance: Silver unlocked padlock icon in Windows Explorer
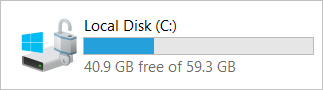
- Compatibility: Backup of unlocked drives is supported by IDrive Mirror.
- Solution: Restart the mirror service to detect volume and select the volume in the modify source option to add it for backup.
- Appearance: Silver unlocked padlock icon in Windows Explorer
- Not encrypted:
- Appearance: No padlock icon in Windows Explorer.
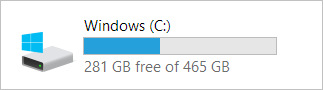
- Compatibility: Backups are supported as in the case of any normal drive
- Appearance: No padlock icon in Windows Explorer.
Yes, by default IDrive® Mirror chooses to skip corrupted sectors on source disks during backup. Even if the volume with bad sectors is restored, these sectors will become empty sectors. You will not be able to read any files that were allocated in these sectors. You can modify this setting under individual computer 'Backup Settings' > 'Error Handling'.

- In the slider window, click 'Enable Now' to initiate a full image backup of the configured computer. By default, your 'Entire PC' will be selected as the backup source.