Deploy IDrive® Mirror via Group Policy Objects (GPO)
Remotely install the IDrive® Mirror backup application on multiple computers in a network via Windows Domain Server, by using Microsoft Active Directory Group Policy. To achieve this, create a Group Policy Object, move the IDrive® Mirror MSI package to a shared network folder, and publish the GPO to all the computers across the domain. Read the steps detailed below to know more.
- Steps to create a Group Policy Object (GPO) under active directory environment
- Steps to assign and install the IDrive® Mirror application on domain computers
- Steps to register a set of computers under a particular group via GPO using batch script
Prerequisites for remote MSI deployment:
- Login and download the IDrive® Mirror MSI installer package. Alternatively, click the 'Copy Link' button to copy the installation link.
- Configuration ID copied from the 'Add Computers' section in the Backup Console
- Shared folder accessible via all the domain users
- Active directory environment
Steps to create a Group Policy Object (GPO) under active directory environment
- From the 'Server manager Dashboard' menu, go to ' Tools' and open 'Group Policy Management'.
- In the 'Group Policy Management' console, navigate to 'Forest', the folder for creating group policy.
- Double-click 'Domains' and navigate to 'Group Policy Object'.
- Right-click 'Group Policy Object' and select 'New' from the drop-down menu.
- Assign a name to the GPO group and click 'OK'.
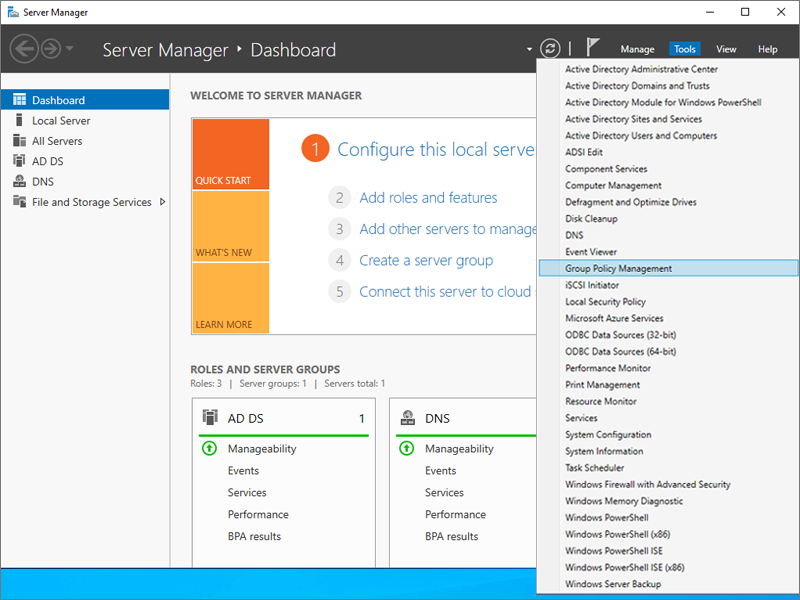
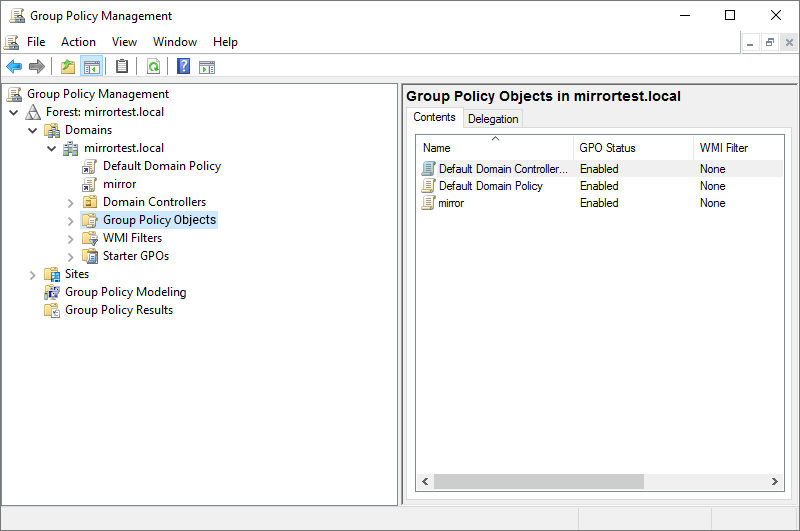
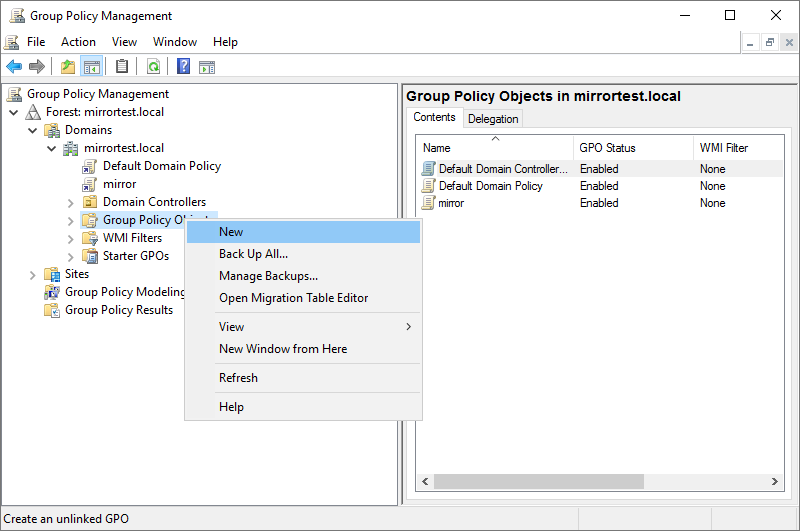
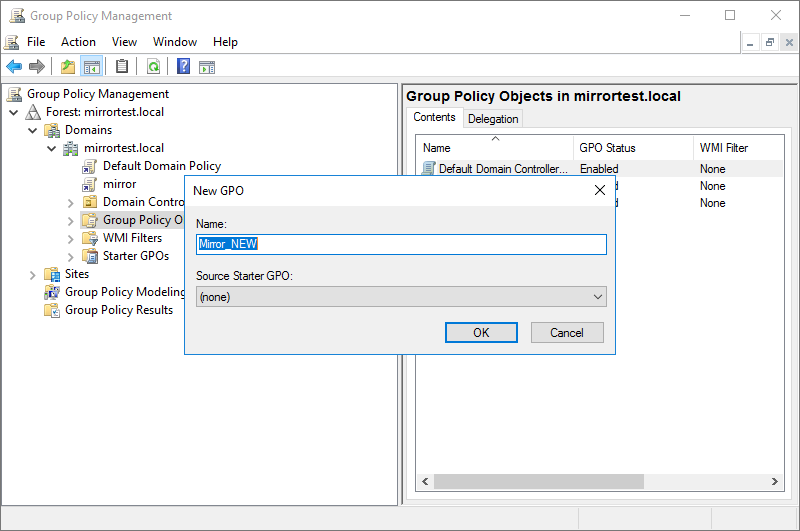
Steps to assign and install the IDrive® Mirror application on domain computers
- Right-click the new group policy and select 'Edit' from the drop-down menu. This will launch the 'Group Policy Management Editor'.
- Navigate to 'Computer Configuration' > 'Policies' > 'Software Settings' > 'Software installation'.
- Right-click 'Software installation' and navigate to 'New' > 'Package'.
- Locate the shared network folder with the IDrive® Mirror MSI installer package.
- Select the package and click 'Open' to add to the software installation container.
- Select 'Assigned' and click 'OK'. This process may take a while depending on the size of the software.
- Right-click on the MSI package and select 'Properties'. The 'IDrive® Mirror Properties' window appears.
- Go to the 'Deployment' tab. Under 'Deployment type', select 'Assigned' and under 'Deployment options', select 'Install this application at logon' for the 'User Configuration' type, and click 'OK'.
- Right-click the domain and select 'Link an Existing GPO'. The 'Select GPO' screen appears.
- Select the newly created Group Policy and click 'OK'.
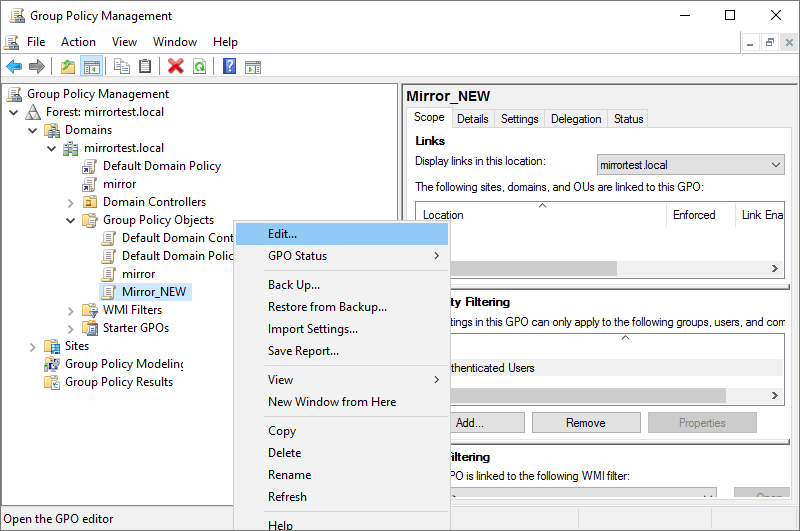
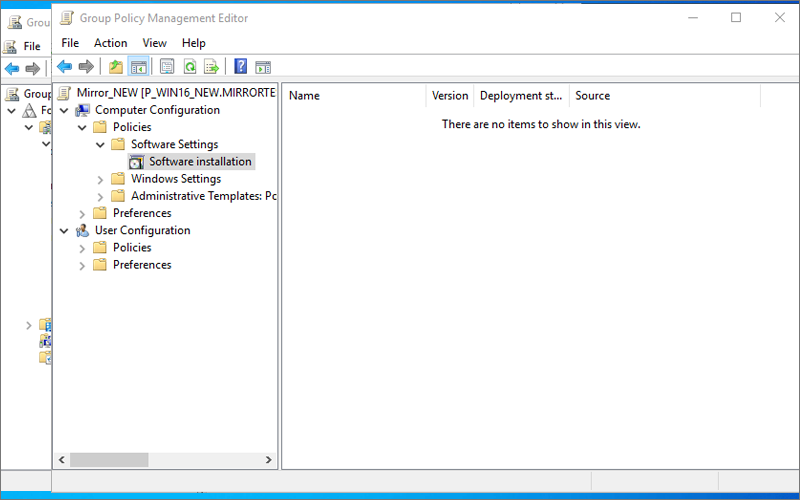
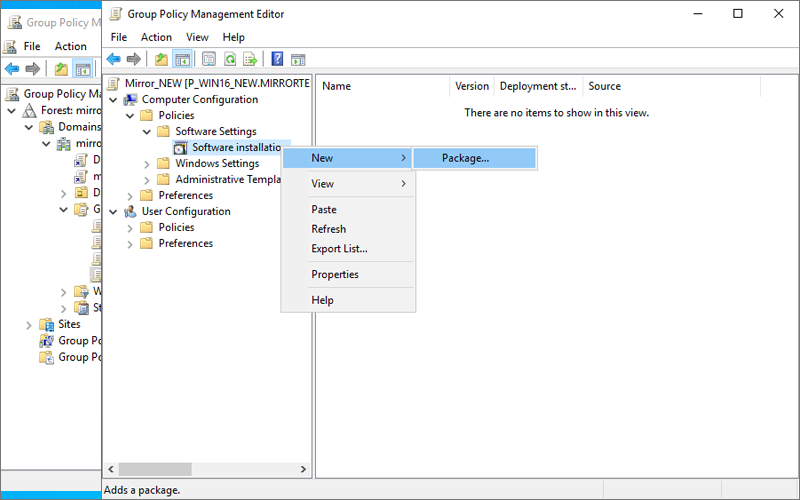
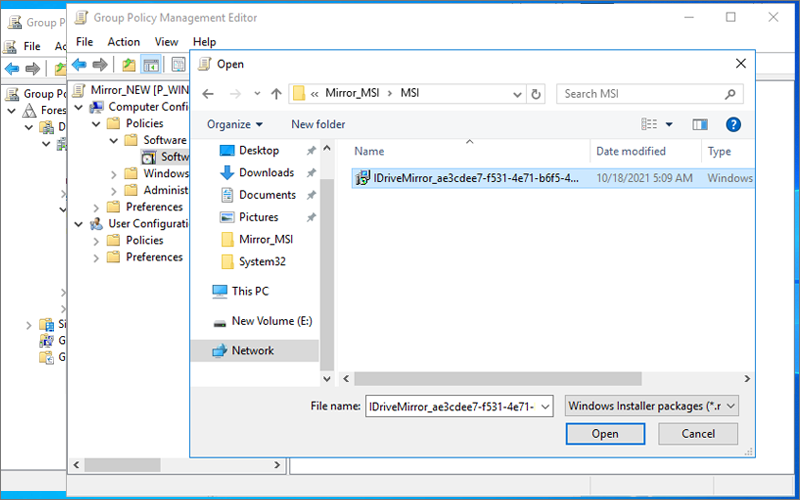
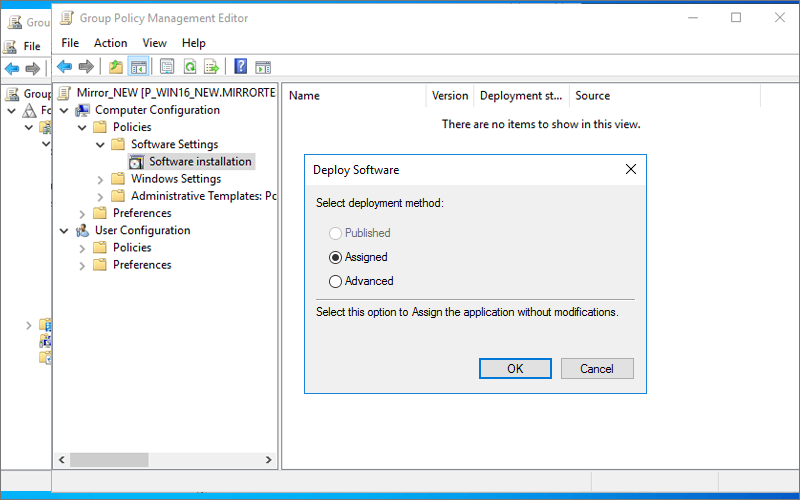
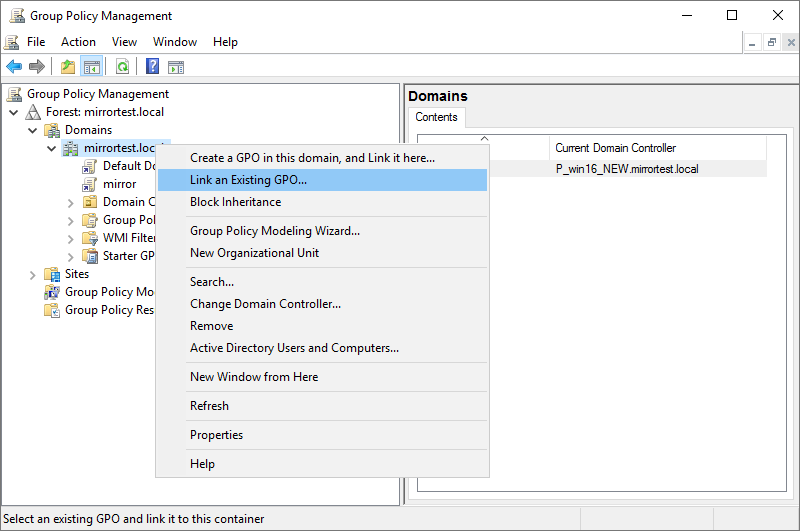
The IDrive® Mirror application will be assigned to the domain users on the next sign in and to the domain computers on the next reboot.
Steps to register a set of computers via GPO using batch script when the MSI setup does not contain any configuration ID in its name
- Copy the configuration ID from the 'Add Computers' section in the Backup Console.
- Create a batch file with (eg: IDriveMirror_Register_Group.bat) with the following commands.
- To install the complete desktop application, use the following command.
- IDriveMirror.msi : The setup downloaded from the 'add computers' page. Make sure the file is placed in Share and the same is accessible across domain users.
- ID=5c0c6acc-1b06-4fd3-b6df-af3fdeae9c30 : The ID is the configuration ID copied from the 'Add Computers' section in the Backup Console.
- In the group policy, instead of IDrive® Mirror installer, use the batch file.
- Deploy the batch file via GPO to add the computers.
- Upon successful deployment, the computers will be listed in the dashboard.
- To install the thin client application, use the following command. Only a tray icon will be added on the computer and all the operations will be redirected to the web.
- To install the application so that it runs as a service use the following command. There will be no tray icon or desktop application on the computer.
- To automatically enable the machines on installation and add it to the default backup plan, use the following command. This command can also be used in conjunction with thin client or no Tray options.
msiexec /i "D:\IDriveMirror.msi" ID=Copied_Configuration IDExample:
msiexec /i "\\ws08r2\Share\Org\IDriveMirror_5c0c6acc-1b06-4fd3-b6df-af3fdeae9c30.msi" ID=5c0c6acc-1b06-4fd3-b6df-af3fdeae9c30
where:
msiexec.exe /i "IDriveMirror.msi" ID=0d34e1e1-e241-43a2-8696-67a1e755cf8a Thin="y"
msiexec.exe /i "IDriveMirror.msi" ID=0d34e1e1-e241-43a2-8696-67a1e755cf8a NoTray=true
msiexec.exe /i "IDriveMirror.msi" ID=0d34e1e1-e241-43a2-8696-67a1e755cf8a Thin="y" Enable=true